Working with Layers
PART 1
You can take multiple images
and stack them up in one image. This is
called LAYERS.
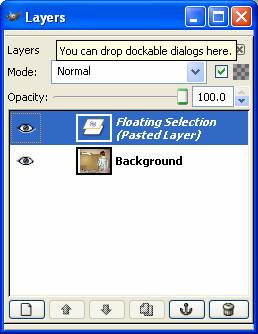 When a Layer is selected, whatever you do affects ONLY
that layer.
When a Layer is selected, whatever you do affects ONLY
that layer.
ACCESS LAYER DIALOG
Open the NO JOSH.JPG
picture.
Go to LAYERS >> DIALOGS
>> LAYERS
Your first image is called
BACKGROUND.
Open the JOSH.JPG
Picture. Copy the picture and PASTE INTO
the NO JOSH.JPG Picture. CLOSE the
JOSH.JPG picture.
Look at the LAYER dialog
box. You now see two layers.
Use the ARROW Keys to select the
Layer.
Click the EYE button to show
or hide a layer. Leave the LINK button
alone.
Make sure the TOP layer is
selected. Select the eraser and select a
30 hard brush.
Erase JOSH from the
picture. When you do the bottom layer
shows through so it looks like nothing is missing. You will see a faint outline of JOSH.
PART 2
Either find
your own image (Sports related, Cars or Spiritual). Open it.
If necessary, scale it to about the same size as josh in the mirror.
Copy your “Dream” picture
into the mirror where JOSH was standing.
Make a fairly large (50) and
very soft (0.2) brush
to fade edges of your sports photo.
Make the edge wavy and fuzzy
so it is “Dream” like.

Select the MOVE tool to move the
layer over the spot where JOSH was.
Go to the LAYER Dialog,
select the floating layer and reduce the OPACITY to about 50%.
SAVE

