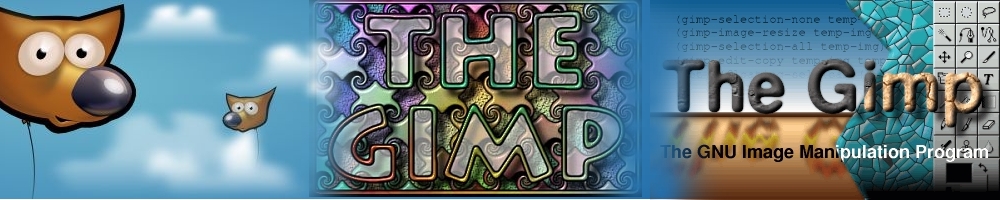
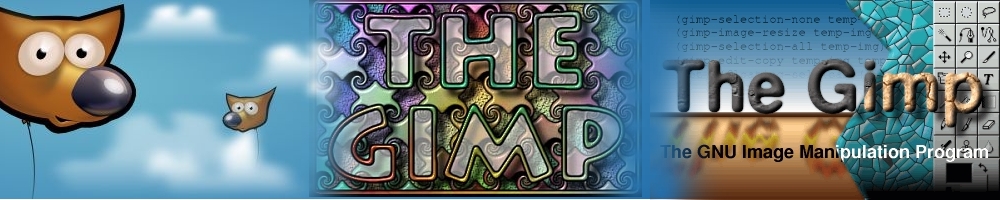 |
|
NOW IS THE TIME TO BE BRINGING YOU FLASH DRIVE TO SCHOOL. INSTALL GIMP AT HOME. SAVE A COPY OF YOUR WORK AND DO THE WORK AT HOME. IF YOU CANNOT DO IT AT HOME, THEN YOU WILL NEED TO DEDICATE SOME STUDY HALLS TO THE PROJECT OR USE YOUR TIME IN CLASS WELL. |
GIMP Lesson 1 Working with images Basic principles for working with images:
GIMP Lesson 1 Open Internet Explorer (IE) >> Go to alltheweb.com >> click on pictures >> do a search for "Food". Find a picture of food between 400-800 pixels wide. Click the picture to go to enlarge the picture. Right mouse click on the image and click SAVE PICTURE AS . . .>> Save it to your tech1 folder inside a folder called Gimp Lesson 1. Add the word original to the name. OPEN GIMP >> Click File >> OPEN and open the image you just saved. GIMP identifies the drive as Network Drive K. Go to your folder and find your image. OPEN the image and IMMEDIATELY save as something else. Add a 1 or a letter B or something. Click on the COLORS menu and explore the top 9 choices. Click on FILTERS and try at least 20 different filters. Use Control + Z to undo your choice before trying the next choice. DO NOT SAVE YOUR WORK
|