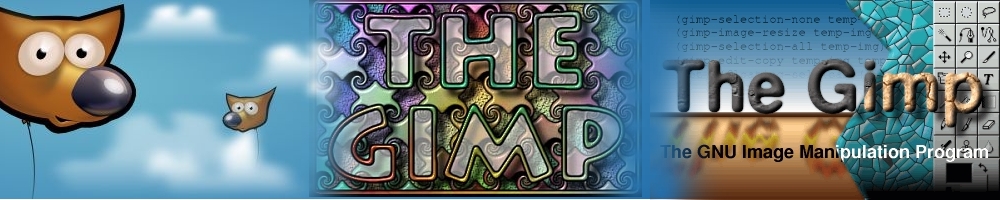
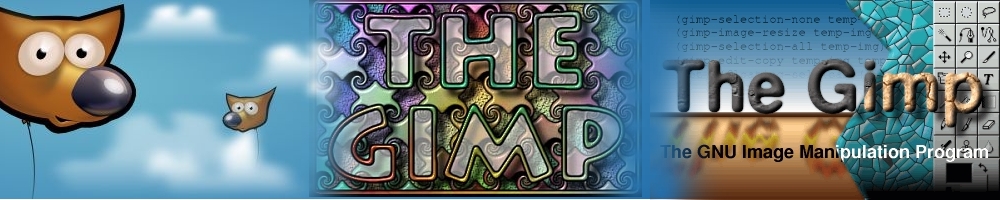 |
|
Click here to see a finished page. This assignment is graded. Grades are based on skills and atittude. Grading EACH PICTURE GETS A GRADE. 75-82% 83%-90% 91-95% 96-100% NOW IS THE TIME TO BE BRINGING YOU FLASH DRIVE TO SCHOOL. INSTALL GIMP AT HOME. SAVE A COPY OF YOU WORK AND DO THE WORK AT HOME. IF YOU CANNOT DO IT AT HOME, THEN YOU WILL NEED TO DEDICATE SOME STUDY HALLS TO THE PROJECT OR USE YOUR TIME IN CLASS WELL. |
Gimp Clone Stamp Lesson 1 How to use the Clone Stamp In GIMP Clone Stamp Brushes: Size Brush size
is in pixels Brushes: Hard
vs Soft Softness is the amount of transition between the brush and the area you are trying to effect. 100% Hard is written as 1.0. For our purposes normal softness is 0.50. VERY soft is 0.10 or 0.20. Create a Brush Opacity 100% means the brush stroke is solid and in the center of the brush nothing can be seen though the brush. As you reduce the Opacity, you can see more and more detail that is below the brush. You reduce opacity when want to really blend or see a little bit though the stroke you are creating. Brush Stroke SHORT strokes offer 2 advantages.
USING THE CLONE STAMP To describe how to use the clone stamp is not nearly as effective as showing you. Raise your hand when you have GIMP open with fence1 below on the screen. Follow the instructions below. AFTER you save the image below and BEFORE I come over to help you, I want the CORRECT image on the screen. What is the name of the picture I want to see?
Gimp Clone Stamp Assignment 1 Part 1 SAVE the image below into a NEW folder called "gimp_clone". Using the clone stamp in Gimp, remove the fence. Use the information above to create the brushes. SAVE the original image as fence1_before_700.jpg. Open gimp_fence1.jpg in GIMP and immediately save it as fence1_after_700.jpg REMEMBER TO HOLD THE CONTROL KEY DOWN WHEN YOU CLICK THE LEFT MOUSE BUTTON TO COPY (Clone) THAT PORTION OF THE IMAGE TO ANOTHER PART. Finished image.
Part 2 Try it again using the image below. SAVE the image below into the folder called "gimp_clone". Using the clone stamp in Gimp, remove the fence. The tricky part is to remove the sign post bu leave the reed in fron of it whole. Use the information above to create the brushes. SAVE the original image as fence2_before_700.jpg. Open gimp_fence2.jpg in GIMP and immediately save it as fence2_after_700.jpg
MAKE A BANNER FOR YOUR WEB PAGE.On each of your assignment pages, you need to add a photo banner of one of your picutures. Open your photo in GIMP. Use the Crop Tool (looks like a scapel) to take a slice of the image. Click you picture and drag a rectangle around the part you want to keep for the banner. Make it as wide as your image (Remeber your image should already be 500-700 pixels wide). Make it 150 pixels high. You can see the picture dimension at the bottom of the window. The hight is the second number. When the height and width is fixed, click the image to crop it. Save the picture as banner1 into the same folder as your other pictures. ADDING TEXTClick on the Text Tool (look for the black capital A) On the left, pick you font size, style and color FIRST. (Font size 40, font style: your choice, font color: your choice) Then click the picture where you want the text to start and type: Clone Stamp 1 Use the MOVE tool (cross with 4 arrows on each end). NOTE: The move tool MUST be on the letter itself and not the box the font is in. You will move whatever is behind it otherwise. When done, save 2 times. 1. Save as .xcf. This will preserve the layers so you can edit it in the future. 2. Save as a .jpg that you will put on the web site. Add the banner in a table on your web page.
|